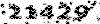لینک دانلود و خرید پایین توضیحات
فرمت فایل word و قابل ویرایش و پرینت
تعداد صفحات: 16
توضیح در مورد نرم افزار Ulead Video Studio
Ulead VideoStudio نرم افزاری است سریع و آسان برای Edit کردن video های خانگی که به شما امکانات استفاده ی آسان از امکانات :Attractive Titles ، video Filters ، Transitions و Sound را میس دهد .Ulead VideoStudio امکان نگهداری Video های فوق العاده ی شما را بر روی DVD ، CD ، Tape و the Web or Mobile devices جهت Share میان خانواده و دوستانتان را می دهد .Ulead VideoStudio بر خلاف سایر نرم افزار ها شرایط آسان را برای یادگیری و استفاده ی شما از این نرم افزار و Edit کردن Video ها را به شما خواهد داد و اگر هم تا به حال Edit را تجربه نکرده اید این نرم افزار به شما قابلیت مرحله به مرحله کردن کارها را خواهد داد آن هم برای استفاده ی آسان و راحتی کاربر .یکی از قابلیت های خوب این نرم افزار آن است که وقتی شما به طور کامل Video ی خود را Edit کردید قادر به Share آنها بر رویtape ، e-mail ، the Web و یا Burn کردن آن با کیفیت بالا بر روی VCDs ، SVCDs و DVDs خواهید بود .از دیگر قابلیت های خوب این نرم افزار سرعت بالای rendering آن است که زمان Creat کردن را کمتر خواهد کرد .کامل ترین آموزش نرم افزار Ulead Video S
منوی File: 1- ایجاد یک پروژه جدید : برای این کار کافیه که از منوی File فرمان New project را انتخاب کنیم که همزمان با اجرا شدن برنامه این گزینه نیز بطور خودکار اجرا می شود . 2- فراخوانی یک پروژه : فرمان این مورد گزینه Open project از منوی File است .برنامه Ulead video studio بطور پیش فرض چهار پروژه آخری را در منوی فایل قرار می ده . 3- ذخیره پروژه : برای ذخیره پروژه از گزینه Save استفاده خواهیم کرد .4- خصوصیات پروژه : برای باز شدن پنجره مربوطه باید گزینه Project properties را کلیک کنیم که اطلاعاتی از قبیل نام ، اندازه ، ورژن برنامه سازنده پروژه ، مدت زمان و موضوع پروژه را در اختیار ما قرار می دهد و می توان فرمت پروژه را از بین دو فرمت mpeg و یا Avi انتخاب کرد. در پایین این پنجره کلید Edit وجود دارد که با کلیک بر روی آن پنجره Project optionظاهر خواهد شد که در آن تنظیماتی در مورد فرمت فیلم خروجی ، سیستم جهانی (PAL یا NTSC) ، نوع فرمت ( صوتی تصویری یا فقط تصویری ) ، تعداد فریم ، ابعاد تصویر فریم ها و ویژگی هایی از این قبیل وجود دارد .معمولا باید در این قسمت از تنظیمات پیش فرض برنامه استفاده کرد تا در تبدیل فرمت ها به یکدیگر دچار مشکلی پیش نیاید .5- تنظمات نرم افزار : که از طریق کلید Preferences قابل دسترسی است . در تب General این برنامه چک باکس Enable undo وجود دارد که بازگشت آخرین تغییرات اعمالی روی پروژه را بر عهده دارد که عدد آن بین 1تا 99 قابل تغییر است ولی بالا بودن عدد باعث کاهش سرعت برنامه می شود. Background color برای تنظیم رنگ پس زمینه صفحه نمایش فیلم است . چک باکس دوم برای فعال یا غیرفعال کردن Relink در آغاز برنامه است( در قسمت بعدی با آن اشاره خواهیم نمود ) . چک باکس بعدی تعیین می کند که نرم افزار هر چند روز یکبار وب سایت خود را برای بروز شدن چک کند . با انتخاب چک باکس چهارم هر وقت که فیلمی را وارد پروژه می کنیم نرم افزار سوال خواهد کرد که آیا مایل به تغییر فرمت فیلم خود به فرمت پروژه هستید یا نه؟ هر گاه چک باکس پنجم فعال باشد نرم افزار جلوه هایی را-که در کادر روبروی چک باکس قابل تغییرند- به وسط دو کلیپ یا تصویر که آنها را بهم چسبانده ایم اضافه می کند . قسمت بعدی برای تنظیم نوع نمایش پنجره پیش نمایش می باشد که از منوی کرکره ای روبروی آن قابل تغییر است . قسمت بعدی برای ما تعیین می کند که تصاویر یا کلیپ های ما به چه صورت نمایش داده شوند ( به صورت نمایش فریم های کلیپ یا اسمی از کلیپ و یا ترکیبی از هردو ) که برای سیستم های معمولی انتخاب گرین اول مناسب نیست .قسمت بعدی نیز برای تعیین قسمتی از هارد دیسک است که نرم افزار کیپ های خود را در آن ذخیره می کند . تب بعدی ، تب Quality & Duration می باشد که تنطیماتی را در مورد کیفیت ، کشیدگی تصاویر وارد شده در نرم افزار ( تا حد رسیدن به ابعاد پروژه یا حفظ تنظیمات اصلی ) ، تنظیماتی در مورد زمان پیش فرض عکسها یا رنگهایی که در پنجره Time line وارد خواهیم کرد و زمان جلوه های صداها و زمان پیش فرض یک جلوه تصویری را دارا می باشد .در تب Capture تنظیماتی در مورد استفاده از قسمت ضبط تصویر نرم افزار از کارتهای Capture می باشد. در تب Preview مسیرهای پیشنهادی شما برای ذخیره فایل های موقتی نرم افزار در هنگام ساختن فیلم نهایی یا در زمان پیش نمایش نشان داده خواهد شد . هم چنین محدود کردن نرم افزار برای استفاده از آن فضای پیشنهادی است . با اجرای فرمان Relink ما می توانیم اگر به هر علتی نرم افزار مسیر یکی از فیلمهای ما را گم کرده باشد مجددا آن را به نرم افزار معرفی کنیم . البته این دستور در اکثر اوقات بصورت اتوماتیک انجام می شود .منوی Capture :اگر سیستم شما مجهز به کارت capture نباشد هنگام وارد شدن به این منو با پیام خطا مواجه خواهید شد و تمام کلیدهای آن غیرفعال خواهند بود ولی اگر سیستم تان به این کارت مجهز باشد مشاهده می کنید که در قسمت Source نام کارت شما موجود است . در قسمت Format شما می توانید نوع فرمتی فیلمی که بوسیله کارت Capture ضبط خواهید کرد را انتخاب کنید . در بخش TV Channel شما باید شبکه تلویزیونی خود را انتخاب کنید . مسیر Capture

کامل ترین آموزش نرم افزار Ulead Video S